WEBSITE FAQS
LOG IN (AND SIGN UP)
Use Log in to log into the website. Use Sign Up to create an account. For 2024, all parents will need to sign up for an account to receive team emails. Crossbar will replace the GroupMe app and PickleJuice registration. In future years, you can re-use your account to register your player and access other features described below).
DASHBOARD
The DASHBOARD link is available once you sign into your Crossbar account.
a. PLAYERS: This tab lists all players & team staff registered by this email account. Click on the “View Details” to see the details for each player. The View Details display has three items parents may find useful:
i. Edit Player: This allows the parent to fix spelling errors of the player’s name and update their birth date if was entered incorrectly. NOTE these changes ONLY affect the player on the Club website. If the player’s info is incorrect on USA Hockey, then please contact your Registrar to have your player’s info updated.
ii. Add Parent: This feature allows the registering parent to add another parent’s email address to the player’s record. Note the parent being added will have to verify their email address when they get the email and set up an account (if they have not already set one up).
b. PROFILE: This tab allows the parents to update their account by updating their name (fix typos etc), phone #, email address, and password.
NOTE #1: If updating an email, the parent MUST follow the instructions in the verification email to verify the new email. The parent will NOT receive any emails until it is verified.
NOTE #2: If a Team Staff member (coach, manager, etc.) notices his/her name is incorrect on the Team Website, this is where the name is fixed/updated.
HOW DO I SEE THE DETAILS OF THE PAYMENT PLAN WE SIGNED UP FOR?
- Log on (must be the registering parent)
- Select Dashboard (upper left corner)
- Select PLAYERS on the left hand side
- Select "View Details" next to your player's name
- Scroll down, then under Registration History, select "View Details"
- The payments & dates are listed. Note payments are processed automatically on the dates listed and it may take a couple of days before they appear on your credit card account.
HOW DO I CHANGE OR ADD A CREDIT CARD TO MY CHILD’S REGISTRATION?
Credit/Debit Cards expire or are lost/stolen. Once you are notified of a failed payment, please update your card as soon as possible.
Steps to change/add a credit card:
- Log on
- Click on the Dashboard (link in upper left hand corner)
- Click on the FAMILY tab on the left hand side of the page
- Click on View Details next to your child’s name
- Page down on the Player Info page until you get to “Registration History”
- Click on View Details next to the Program to which your child has remaining payments.
- Click on the EDIT button next to the card # of the next installment and add another card.
- Once you have changed/added a new credit/debit card, please notify the Registrar/Treasurer so an adjustment to the payment due date and/or amount can be made.
HOW DO I CHANGE MY EMAIL ADDRESS OR PASSWORD?
- Log on to the website using your email address and password.
- Click on the DASHBOARD link in the upper left hand corner.
- Click on the PROFILE link on the left hand side
- Page down past the name & phone numbers field until you get to the password or email sections, update the info, and click on save. NOTE: Any new email address will require that you verify the email address so watch for the verification email and follow the instructions, otherwise your account may get stuck in limbo and require help from Crossbar to fix it.
TROUBLESHOOTING
- I can't log on. Please click on the SIGN UP link in the upper left hand corner and create an account.
- Signup says this email already has an account. Follow the forgot password instructions. If no email to reset the password is received (check your JUNK or SPAM folders 1st!), email the director to have Crossbar manually verify or reset your account.
- I logged on and clicked on the Family Calendar link and I don't see my child('s) schedule. Solution: Ask the registering parent to add you as a Parent on the child('s) registration (see above question).
Crossbar App
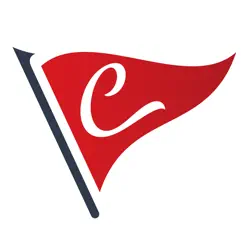
Crossbar helps keep your life organized when it comes to youth sports.
Download the Crossbar mobile application for quicker access to your Crossbar-powered family calendar, teams and team chat. All registered Crossbar users will have access to the Crossbar mobile applications on both iOS and Android.
- Family Calendar - All your team’s games, practices, and events in one view.
- Team Staff - Easily access information to communicate with your coaches and team managers.
- Team Chat - Want to schedule a team lunch while on an out-of-town trip? Just use the chat feature.
- Team Rosters - Get easy access to your team’s roster and their parent contact information.
